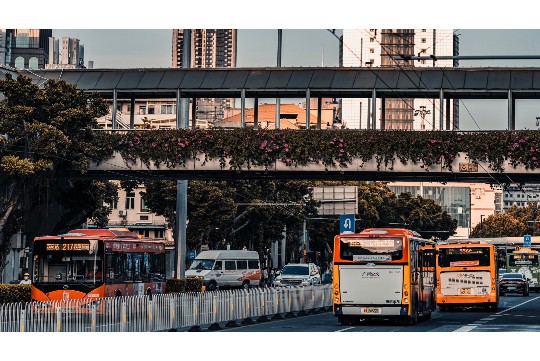Mac游戏全屏设置全攻略提供了详尽的步骤和指导,帮助Mac用户优化游戏体验,实现游戏全屏显示。攻略涵盖了不同Mac系统版本和各类游戏应用,包括通过游戏设置菜单、Mac系统偏好设置以及第三方软件等多种方法来实现全屏模式。用户可以根据自己的需求和游戏类型,选择最适合的全屏设置方案,以获得更加沉浸和流畅的游戏体验。该攻略是Mac游戏爱好者的必备指南,助力玩家畅享游戏世界。
在Mac上享受全屏游戏体验,不仅能够让玩家沉浸在游戏世界中,还能提升游戏的流畅度和视觉效果,对于初次接触Mac游戏的玩家来说,如何设置全屏模式可能会成为一个小难题,本文将详细介绍在Mac上设置游戏全屏的多种方法,帮助玩家轻松享受全屏游戏的乐趣。
一、通过游戏内设置实现全屏
许多Mac游戏都内置了全屏模式设置,玩家可以直接在游戏内进行调整。
1、查找全屏选项
打开游戏后,通常可以在游戏设置或选项菜单中找到全屏模式的选项,这个选项可能以“全屏”、“全屏模式”或类似的名称出现。
2、启用全屏模式
选中全屏模式选项后,游戏通常会立即切换到全屏状态,如果游戏没有立即切换,可能需要玩家点击确认或应用按钮来保存设置。
3、调整分辨率
在全屏模式下,玩家还可以根据需要调整游戏的分辨率,更高的分辨率通常意味着更清晰的画面,但也可能对电脑性能提出更高要求。
二、使用Mac系统快捷键
除了游戏内设置,Mac系统还提供了一些快捷键,可以帮助玩家快速切换到全屏模式。
1、F3键(或Fn+F3)
在Mac键盘上,F3键通常用于控制显示模式,按下F3键(或Fn+F3,取决于键盘配置),可以在窗口模式、全屏模式和镜像模式之间切换,但请注意,并非所有游戏都支持通过F3键切换全屏模式。
2、Control+Command+F

这是一个更通用的全屏模式快捷键,在大多数Mac应用程序中,包括一些游戏,按下Control+Command+F组合键可以将当前窗口切换到全屏模式。
三、通过Mac系统偏好设置调整
Mac系统偏好设置也提供了一些与全屏模式相关的选项,玩家可以通过这些选项来优化全屏游戏体验。
1、进入“系统偏好设置”
点击屏幕左上角的苹果图标,选择“系统偏好设置”来打开设置界面。
2、选择“显示器”
在设置界面中,找到并点击“显示器”选项。
3、调整分辨率和缩放
在显示器设置界面中,玩家可以调整屏幕的分辨率和缩放比例,选择适合游戏的分辨率和缩放比例,有助于提升全屏模式下的画面质量。
4、启用“在菜单栏中显示镜像选项(当可用)”

如果玩家使用的是外接显示器,并希望在全屏模式下进行镜像显示,可以勾选这个选项,这样,在菜单栏中就会出现镜像选项,方便玩家进行切换。
四、使用第三方软件
如果以上方法都无法实现全屏模式,或者玩家希望获得更灵活的全屏设置选项,可以考虑使用第三方软件。
1、BetterSnapTool
BetterSnapTool是一款功能强大的窗口管理工具,它允许玩家自定义窗口的缩放和全屏行为,通过BetterSnapTool,玩家可以轻松地将游戏窗口设置为全屏模式,并调整窗口的边框和阴影等效果。
2、Magnet
Magnet是另一款流行的窗口管理工具,它提供了简单的拖拽操作来实现窗口的快速布局和全屏切换,玩家可以将游戏窗口拖拽到屏幕边缘或角落,以触发全屏模式或分屏模式。
五、解决全屏模式下的常见问题
在全屏模式下玩游戏时,玩家可能会遇到一些常见问题,如画面卡顿、分辨率不匹配等,以下是一些解决这些问题的方法:
1、更新显卡驱动程序

显卡驱动程序是控制显卡工作的软件,如果显卡驱动程序过时或损坏,可能会导致全屏模式下的画面卡顿或闪烁,建议玩家定期更新显卡驱动程序,以确保显卡能够正常工作。
2、调整游戏设置
如果全屏模式下的画面卡顿或分辨率不匹配,可以尝试调整游戏内的设置,降低游戏画质、关闭不必要的特效或降低分辨率等,都有助于提升全屏模式下的游戏性能。
3、关闭其他应用程序
在全屏模式下玩游戏时,关闭其他不必要的应用程序可以释放更多的系统资源,从而提升游戏性能,玩家可以通过活动监视器或强制退出应用程序来关闭其他程序。
4、重置NVRAM
NVRAM(非易失性随机访问存储器)是Mac上用于存储特定设置信息的硬件,如果NVRAM出现问题,可能会导致全屏模式下的显示问题,在这种情况下,可以尝试重置NVRAM来解决问题,重置NVRAM的方法因Mac型号而异,建议查阅苹果官方文档或咨询专业人士。
六、总结
通过以上方法,玩家可以轻松地在Mac上实现游戏全屏模式,并享受更加沉浸和流畅的游戏体验,无论是通过游戏内设置、系统快捷键、系统偏好设置还是第三方软件,都有多种途径可供选择,解决全屏模式下的常见问题也是提升游戏体验的重要一环,希望本文能够帮助玩家在Mac上畅享全屏游戏的乐趣!